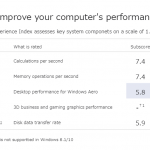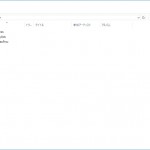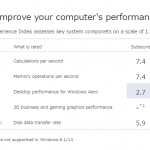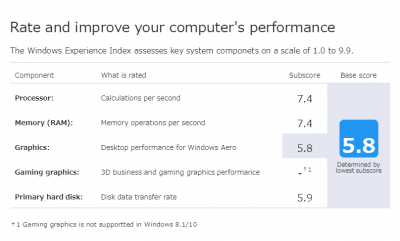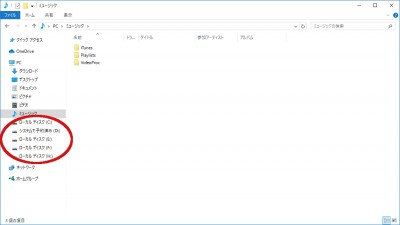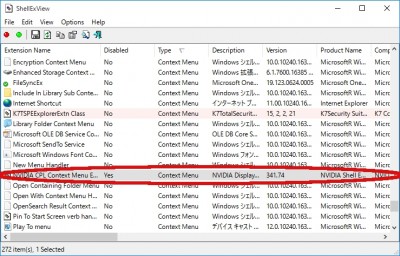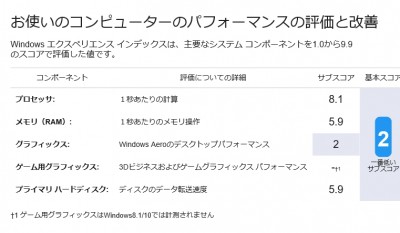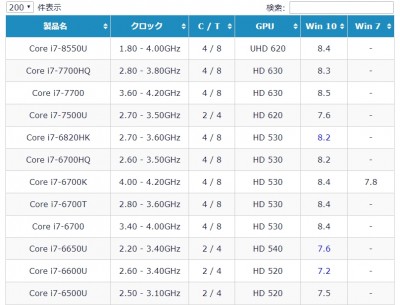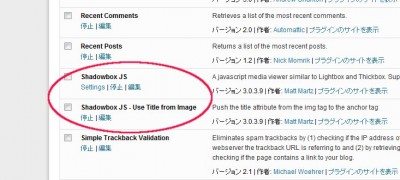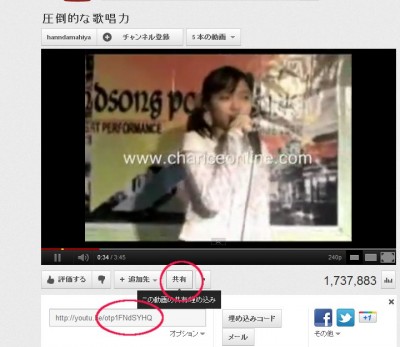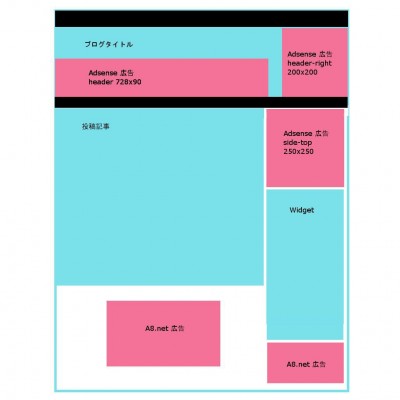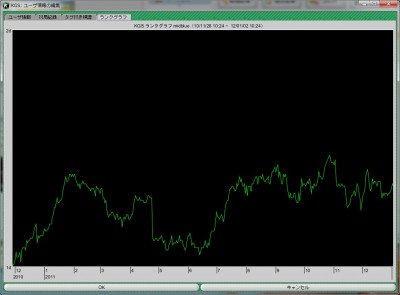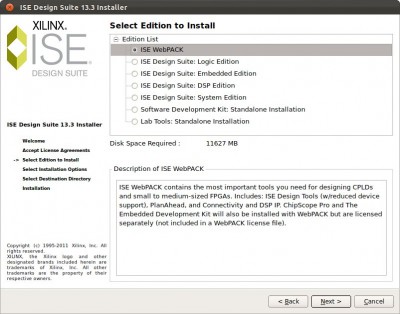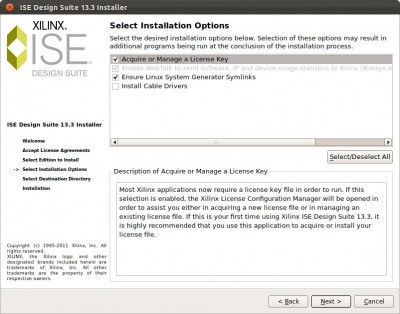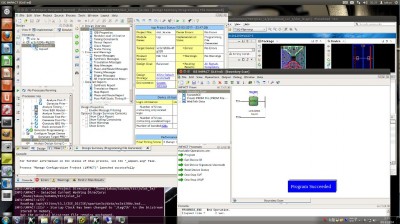ESXiサーバーのゲストOSとしてインストールしている、Ubuntu 11.10に、ISE WebPack 13.3をインストールします。
Ubuntu 11.10は、先日アップグレードしたものです。
・ESXi — Ubuntu 11.04 → 11.10 へアップグレード
サイトより、WebPackをダウンロードします。
ダウンロードするには、登録が必要です。
・ISE WebPack 開発ソフトウェア
私がダウンロードしたのは、”Full Installer for Linux”です。
“All Patforms”でもOKです。
“Full Installer for Linux”は、”All Patforms”より、500MBほど容量が小さくなります。
解凍してできたフォルダは、5.5GBほどあります。
インストールには11GBほど必要なので、ディスクの空き容量は20GBはあったほうがようでしょう。
仮想環境の場合、インストール前にスナップショットをとっておくとよいかもしれません。
まず、解凍したフォルダへ移動します。
$cd ~ /Xilinx_ISE_DS_Lin_13.3_O.76xd.1.0
アクセス権の変更を行います。
$sudo chmod a+x xsetup
$sudo chmod -R a+x bin/lin
64bitの場合は、
$sudo chmod -R a+x bin/lin64
インストールを開始します。
$sudo ./xseup
Select Editionでは、ISE WebPackを選択。
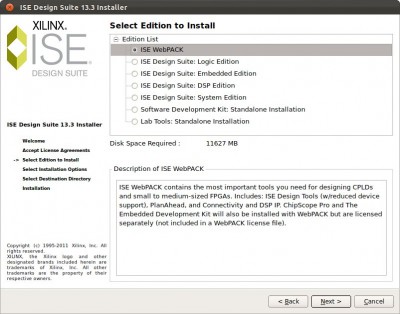
Select Edition to Install
インストールオプションで、”Cable Drivers”を選択しても、フェイルになります。
Cable Driverは、あとでインストールします。
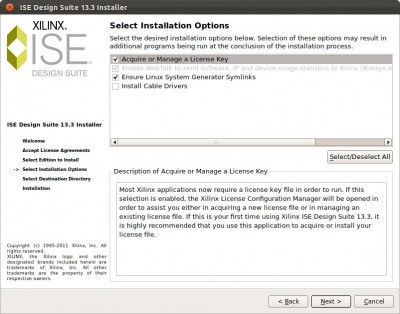
Select Installation Options
次に、XilinxのプラットフォームケーブルUSBのドライバをインストールします。
参考:Xilinx JTAG Linux Geoge Smart Wiki
ドライバのインストールに必要なソフトをインストールします。
$sudo apt-get install gitk git-gui libusb-dev build-essential libc6-dev fxload
64bitは、
$sudo apt-get install gitk git-gui libusb-dev build-essential libc6-dev-i386 fxload
ドライバのソースをダウンロードします。
$cd /opt/Xilinx
$sudo git clone git://git.zerfleddert.de/usb-driver
コンパイルをします。
$cd usb-driver/
$sudo make
64bitは、
$sudo make lib32
ドライバのセットアップをします。
$./setup_pcusb /opt/Xilinx/13.3/ISE_DS/ISE/
ホームディレクトリへ戻り、XilinxのインストールディレクトリへのPATHを通します。
(source settings32.sh または、source settings64.sh を実行する場合は、必要ありません)
$cd
$echo “PATH=\$PATH:/opt/Xilinx/13.3/ISE_DS/ISE/bin/lin” >> ~/.bashrc
$echo “export PATH” >> ~/.bashrc
64bitは、
$echo “PATH=\$PATH:/opt/Xilinx/13.3/ISE_DS/ISE/bin/lin64/” >> ~/.bashrc
$echo “export PATH” >> ~/.bashrc
端末を再起動して、
$ise
で、ISEが起動します。
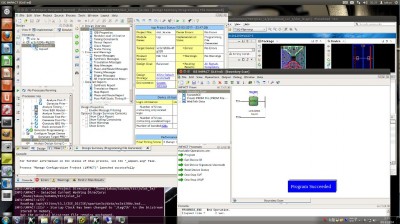
ISE WebPack 13.3