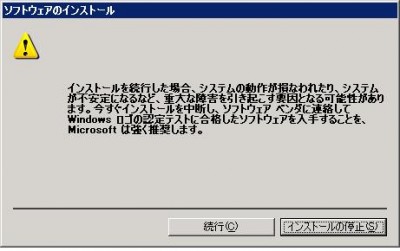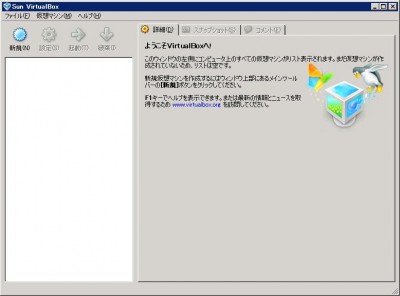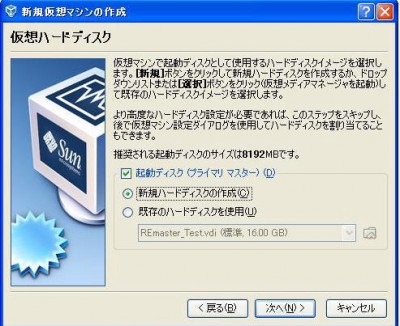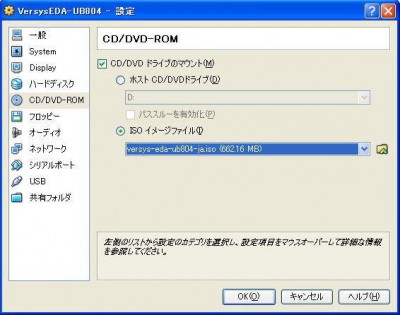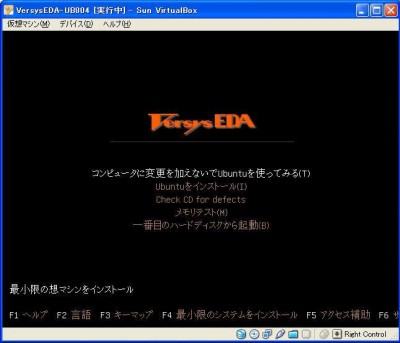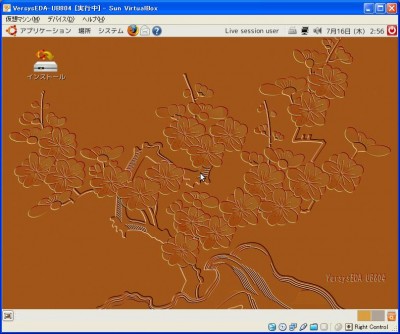公開しているVersysEDA UB804のisoファイルは、CDに焼いてライブCDとして使うことができます。
また、VirtualBoxや、VMware等の仮想マシンにインストールしたり、USBメモリにインストールして使用することもできます。
今回は、VirtualBoxにインストールしてみます。
(※以下の操作は、自己責任でお願いします)
まず、VirtualBoxをインストールします。
VirtualBoxは、個人目的、教育目的、評価目的の場合は無償で利用できるようです。
インストールするマシンのOSは、Windows XP Proです。
sun.com又はvirtualbox.orgよりWindows用のexeファイルをダウンロードします。
(09/07/16現在のバージョンは、VirtualBox-3.0.2-49928-Win.exeです)
exeファイルをダブルクリックするとインストールが始まります。
インストール途中で、
というワーニングが何度かでます。
これで不安になった方は、インストールはやめましょう。
インストールが終了すると、VirtualBoxが起動します。
左上の”新規”ボタンをクリックすると、新規の仮想マシン作成ウィザードが起動します。
まず、仮想マシン名とOSのタイプを指定します。
オペレーティングシステムには、”Linux”、Versionには”Ubuntu”を指定します。
次に、メモリの容量を指定します。
Ubuntuでは、384MB以上が推奨されています。
Maxは、実メモリ容量の半分です。
次に、仮想ハードディスクの設定をおこないます。
“新規ハードディスクの作成”が選択されているので、そのまま”次へ”をクリック。
次に、ハードディスクストレージタイプの選択をします。
“可変サイズのストレージ”を選択します。
可変サイズのストレージの場合、仮想マシンの消費した分しか、実ハードディスクの容量をとりません。
次に、容量の指定をします。
可変なので少し大目の容量でもいいでしょう。
これで設定は、終わりです。
“完了”をクリックすると、新規の仮想マシンが作成されます。
ダウンロードしたisoファイルをマウントします。
“CD/DVD-ROM”をクリックします。
CD/DVD-ROM設定のダイアログが表示されます。
“CD/DVD ドライブのマウント”をチェックし、さらに”ISOイメージファイル”をチェックします。
ダウンロードしたisoイメージファイルを指定します。
isoイメージファイルの設定が終わったら、仮想マシンを起動します。
“起動”ボタンをクリックすると、起動が始まります。
仮想マシン側と、ホストPC側のキーボードマウスの切り替えは、ホストキーでおこないます。
ホストキーはデフォルトで、右側の”Ctrl”に割り当てられています。
VersysEDAの起動画面で、”コンピュータに変更を加えないでUbuntuを使ってみる”が選択されている状態で、エンターキーを押します。
起動が終わると、VersysEDAのデスクトップが表示されます。
解像度は、Max800x600です。
その2へ