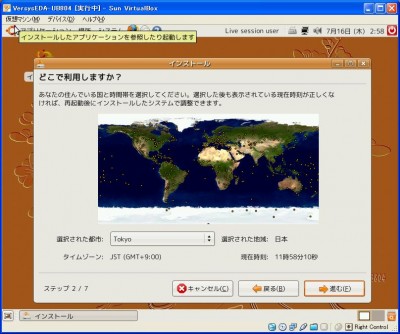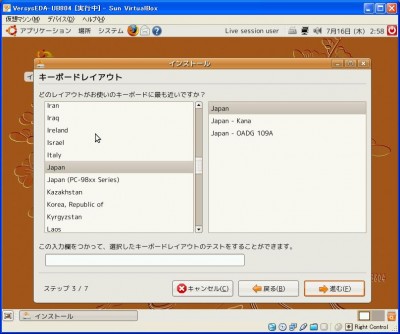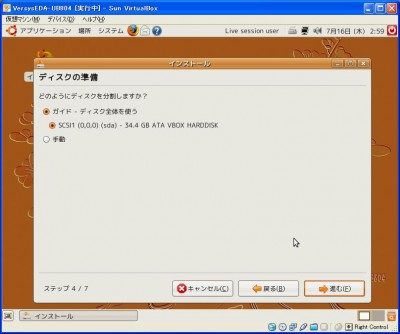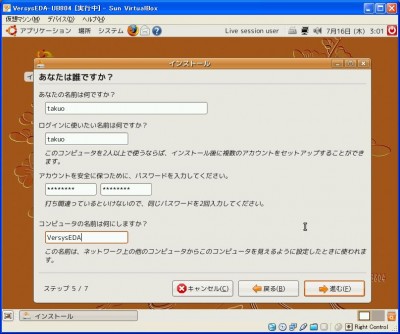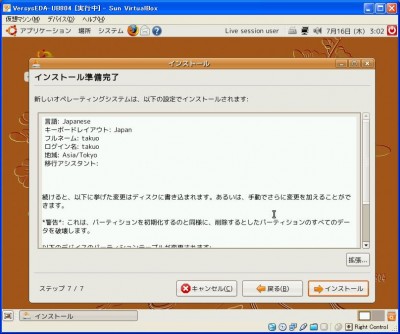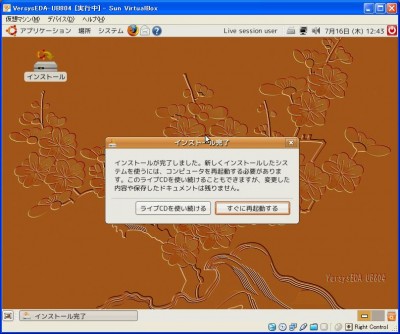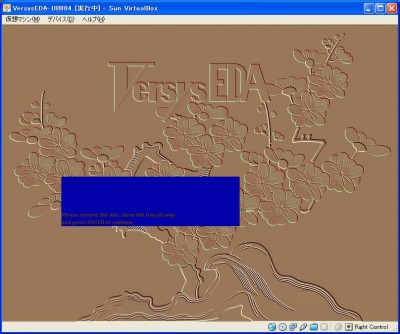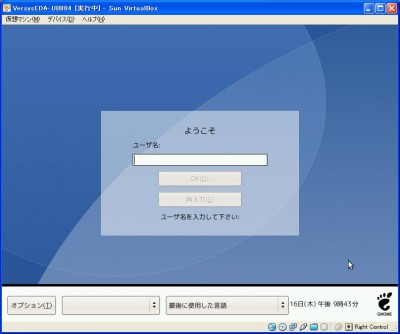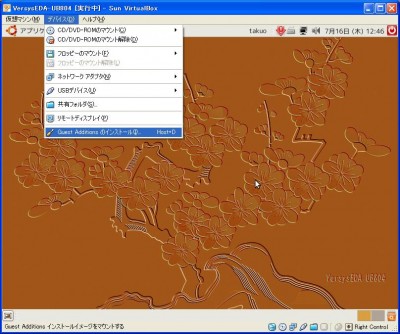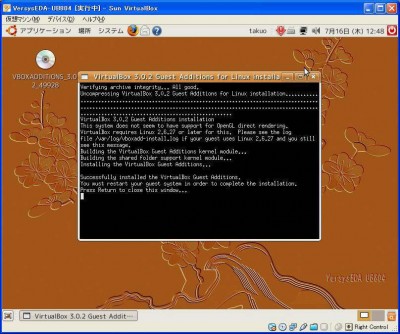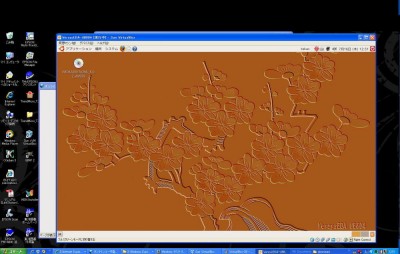isoファイルから起動したVersysEDAを、仮想ハードディスクへインストールします。
デスクトップにある”インストール”のアイコンをダブルクリックします。
デフォルトで言語が”日本語”が選択されているので、そのまま”進む”をクリックします。
利用する場所はデフォルトで”東京”になっています。
よければそのまま”進む”をクリックします。
キーボードレイアウトは、デフォルトで”Japan”が選択されています。
よければそのまま”進む”をクリックします。
ディスクの準備では、ガイドディスク全体を使うをチェックします。
選択されているディスクは、仮想ハードディスクです。
名前、パスワード、コンピュータ名を入力します。
ここで、入力できるようになるまで、時間がかかることがあります。
ログイン名とパスワードは、ログインするときに必要となります。
設定した内容で問題がなければ、”インストール”をクリックします。
インストールが終了したら、”すぐに再起動する”をクリックします。
終了途中で、
“Please remove the disc,close the tray(if any)
and press ENTER to continue”
のメッセージが出て止まったら、そのままエンターキーを押します。
再起動してログイン画面がでたら、インストール時に設定したユーザネームとパスワードを入力します。
VersysEDAのデスクトップ画面が表示されますが、解像度はまだ800×600です。
“Guest Additions”をインストールすると、解像度をあげることができます。
また、Guest Additions”をインストールすると、ホストPCと仮想マシンをシームレスで使うことができ、さらにホストPCと仮想マシンの共有ファイルを作成することもできます。
“Guest Additions”のインストールは、上側メニューの”デバイス”から、”Guest Additionsのインストール”を選択します。
Guest Additionsのインストールが成功したというメッセージが確認できたら、エンターキーを押し再起動します。
再起動するとホストPCと仮想PCをシームレスに使用でき、”フルスクリーンモード”にすれば、ディスプレイ全体に表示することができます。