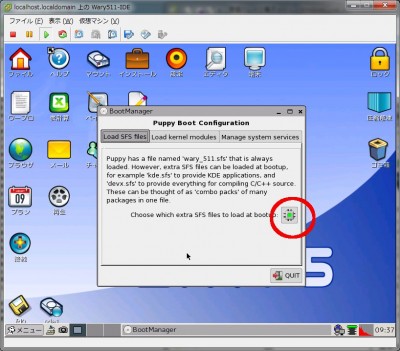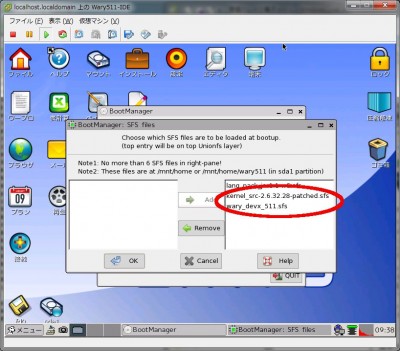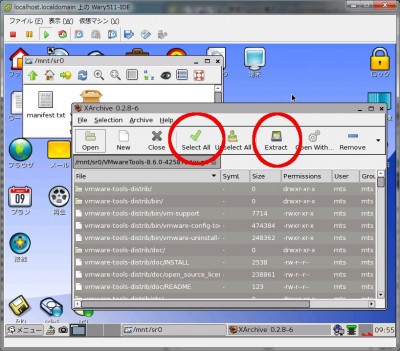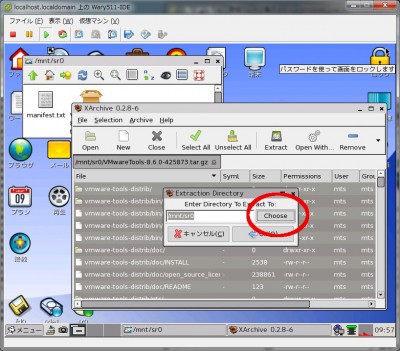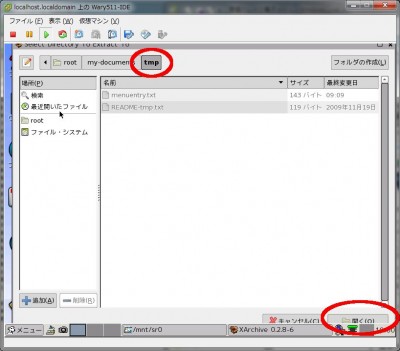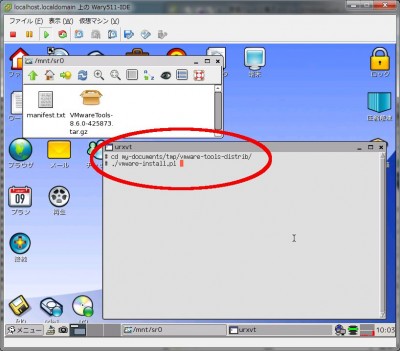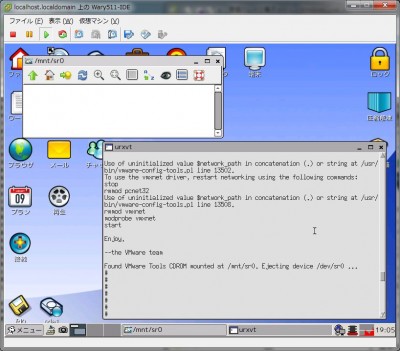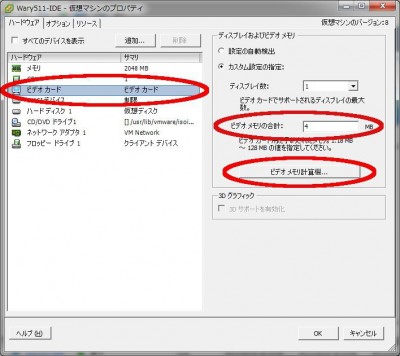VMware ESXiサーバーのゲストOSとしてインストールした、Wary-511 日本語版に、VMware Toolsをインストールします。
ESXiへのWaryのインストールについては、下記を参照。
・ESXi — Wary-511JPインストール(Frugal)
まず、インストールしたWaryを起動したら、こちらのサイトよりwary_devx_511.sfs と kernel_src-2.6.32.28-patched.sfsをダウンロードします。
ダウンロードした二つのsfsファイルを、デスクトップにある”sda”のアイコンをクリックして、開いたフォルダの”Wary511″フォルダに移動します。
デスクトップ左下の”メニュー”から、”システム”→”BootManager ブートアップの設定”を選択します。
BootManagerが開いたら、”Choose which extra SFS file ・・・”をクリックします。
二つのsfsファイルを、”Add”をクリックして移動します。
再起動すると、二つのsfsファイルがインストールされます。
再起動したら、端末を開いて下記のコマンドを入力します。
# ln -s /etc/rc.d /etc/rc0.d
# ln -s /etc/rc.d /etc/rc1.d
# ln -s /etc/rc.d /etc/rc2.d
# ln -s /etc/rc.d /etc/rc3.d
# ln -s /etc/rc.d /etc/rc4.d
# ln -s /etc/rc.d /etc/rc5.d
# ln -s /etc/rc.d /etc/rc6.d
コンソールの上側メニュー”仮想マシン (V)”から、”ゲスト(G)”→VMware Tools のインストール/アップグレード(W)”を選択します。
デスクトップの”マウント”アイコンをクリックして、パピードライブマウンタから、”光学ドライブ”を選択して、sr0をマウントします。
(注意:”sr0″のアイコンをクリックしても、マウントされません)
開いたフォルダの中の”VMwareTools-8.6.0-425873.tar.gz”をクリックします。
開いたXArchiveの”Select All”をクリックし、”Extract”をクリックします。
解凍先のフォルダを指定します。
解凍先を、/root/my-documennts/tmp にします。
解凍したフォルダの中の、vmware-tools-distribフォルダへ移動して、VMware Toolsのインストーラを起動します。
# cd my-documents/tmp/vmware-tools-distrib
# ./vmware-install.pl
質問はすべてデフォルト(Enter)。
インストールが終了すると、下のような感じになります。
VMware Toolsのインストールが終わったら、シャットダウンをします。
そのまま再起動してもよいのですが、ビデオメモリ容量がデフォルトで4MBなので、大きな解像度がでません。
“設定の編集”を開いて、”ビデオカード”を選択し、”ビデオメモリの合計”を増やします。
“ビデオメモリの計算機”を選択すると、希望の解像度のメモリ容量が設定されます。
仮想マシンを起動します。
希望の解像度に設定するには、デスクトップにある”設定”アイコンをクリック。
開いた”Puppy Setup”のメニューから、”Setup the Xvideo”を選択。
開いたXorgビデオウィザードの”解像度チェンジャ”をクリックして選択します。
希望の解像度に設定します。
(注意 : “XorgWizard”を起動して解像度の変更を行うと、xorg.confの内容が書き換わってしまい、シームレスが外れてしまいます。
“XorgWizard”は、起動しないようにしてください)
希望の解像度の変更ができたら、スナップショットを取っておくとよいでしょう。
Waryは、サウンドデバイスUSB-SHS2との相性がいいようです。