レグシム ショップのサーバー移転により、ショップブログであったこのブログも移転です。
ドメインは変わらないのですが、パーマネントリンクが変わったため、検索サイトでのURLが変わりました。
文章はインポートでできたのですが、画像は手作業で移転したので、間違いがあるかもしれません。
なにかあったらご指摘していただければと思います。
WordPressを使っています。
ショップやホームページも、工夫すればできそうなので、これから挑戦です。
2月
08
2010
レグシム ショップのサーバー移転により、ショップブログであったこのブログも移転です。
ドメインは変わらないのですが、パーマネントリンクが変わったため、検索サイトでのURLが変わりました。
文章はインポートでできたのですが、画像は手作業で移転したので、間違いがあるかもしれません。
なにかあったらご指摘していただければと思います。
WordPressを使っています。
ショップやホームページも、工夫すればできそうなので、これから挑戦です。
10月
22
2009
VersysEDA UB804(Ubuntu8.04ベース)をUbuntu8.10からさらにUbuntu9.04へアップグレードします。
やり方は、Ubuntu8.10へアップグレードしたときとほぼ同じです。
上側パネルのシステム→システム管理→アップデート・マネージャを選択します。
再チェックをクリックして、アップデートの項目が残っていたら、アップデートをインストールします。
システムが最新の状態になったら、上側のアップグレードをクリックします。
アップグレードのインストール途中で、カスタマイズ済みのvimrc.tinyを置き換えるが聞いてきます。
これはカスタマイズした覚えがないので”置き換える”をクリックします。
後は、不要なパッケージの削除→再起動をして終了です。
無線LANはそのまま使えます。
起動時間(電源を入れてログイン画面が表示されるまで)が、28-30秒と更に5秒程度速くなっています。
ISE及びVerilog,Verilator,SystemCのExamplesも正常に動いているようす。
icarus verilogのバージョンが、0.8.5から、0.8.6へ、
GTKWaveのバージョンが、v3.1.10から、v3.1.13へ上がっています。
10月
21
2009
VersysEDA UB804(Ubuntu8.04ベース)をUbuntu8.10へアップグレードします。
使用するのはISE11.1Webpackをインストールした32GBのUSBメモリを使います。
アップグレードに失敗した場合に備えて、必要なファイルやディレクトリはバックアップしておきます。
ディスクの空き容量は、3GB以上はあったほうがいいでしょう。
まず、上側パネルのシステム→システム管理→ソフトウェア・ソースを選択します。
表示されたダイアログボックスのアップデートを選択します。
一番下の、アップグレードリリースで、通常リリースでも通知を選択して閉じます。
次に、上側パネルのシステム→システム管理→アップデート・マネージャを選択します。
アップデートの項目が残っていたら、アップデートをインストールします。
システムが最新の状態になったら、上側のアップグレードをクリックします。
リリースノートが表示されるので、”アップグレード”をクリックします。
“公式でないソースが無効になりました”と表示されたら、そのまま閉じる。
アップグレードを開始します。
新しいパッケージの取得が終わると、”Console-setupを設定しています”と表示されるので、そのまま”進む”をクリック。
アップグレードのインストール途中で次のエラーが表示されますが、そのまま”OK”をクリック。
これは、evolutionをアンインストールしてあるためだと思われます。
アップグレードすると、evolutionは新たにインストールされます。
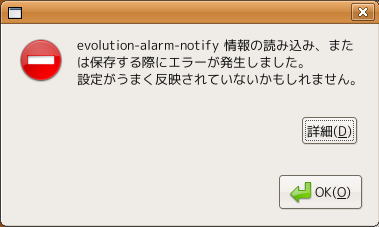
.bashrcを置き換えますか聞かれますが、カスタマイズした覚えがあるので、”そのまま”をクリック。
カスタマイズ済みの、release-upgradesを置き換えますかと聞かれます。
最初に設定をしたソフトウェア・ソースのことでしょうか。とりあえず”そのまま”をクリックします。
アップグレードのインストールが終了すると不要なパッケージを削除するか聞かれるので”削除”をクリックします。
アップデートを完了するために再起動が必要なので”すぐに再起動”をクリック。
アップグレード中に採ったスナップショットもそのままにアップグレードが完了しました。
アップグレード完了までに、2-3時間はかかるようです。
使用したPCは、ノートのInspiron13、無線LANの再設定が必要です。
上側パネルのシステム→システム管理→ハードウェア・ドライバを選択。
表示されたハードウェア・ドライバのダイアログのwireless driverを有効にします。
ダイアログを閉じて再起動します。
上部パネル右側の、ネットワークアイコンをクリックして、使用しているネットワークを選択します。
ネットワークキーを入力します。
8.10にアップグレードして、起動時間(電源を入れてログイン画面が表示されるまで)が、8.04では45-6秒だったのが、35-6秒と10秒程度速くなりました。
デスクトップの操作も軽くなったようです。
ISE及びVerilog,Verilator,SystemCのExamplesも正常に動いているようです。
10月
17
2009
VersysEDA UB804(Ubuntu8.04ベース)にISE11.1をインストールします。
サイトからダウンロードしたXilinx_11.1_WebPack_SFD.tarは、3GB近くもあるので、16GBのUSBメモリでは、ISE11.1のアップデートでいっぱいになってしまいます。
なので、32GBのUSBメモリにインストールしたVersysEDA UB804を使います。
ISE10.1では、libmotif3、libstdc++5-3.3-picをインストールしないとPACEが開きませんでしたが、ISE11.1ではインストールしなくても、PLAN AHEADは開くようです。
libusbドライバインストールする際に必要なfxloadをインストールします。
$sudo apt-get install fxload
サイトより、ダウンロードしたXilinx_11.1_WebPack_SFD.tarを解凍します。
$tar xvf Xilinx_11.1_WebPack_SFD.tar
解凍してできたフォルダXilinx_11.1_WebPack_SFDに移動します。
移動したら、
$sudo ./xsetup
ライセンスは、インストール途中で、サイトにログインすれば取得できます。
(インストールがすんだら、Xilinx_11.1_WebPack_SFD.tarファイルは削除したほうがいいでしょう)
libusbドライバは、ISE付属のものがあるはずなのですが、うまくいかないので、こちらを参考にインストールします。
ISEがインストールされたディレクトリに移動します。
$cd /opt/Xilinx
移動したら、
$sudo apt-get install gitk git-gui
$sudo git clone git://git.zerfleddert.de/usb-driver
usb-driverフォルダができるのでこれに移動します。
$cd usb-driver
$sudo apt-get install libusb-dev
$sudo make
makeがうまくいったら次の環境変数の設定をします。
$export LD_PRELOAD=/opt/Xilinx/usb-driver/libusb-driver.so
新しいudev rule set fileを作成します。
$sudo vi /etc/udev/rules.d/50-xilinx-usb-pav.rules
viエディタが開いたら、次のステートメントをコピーしてペーストして保存します。
ACTION==”add”, BUS==”usb”, SYSFS{idVendor}==”03fd”, MODE=”666″
udevをリスタートします。
$sudo /etc/init.d/udev restart
以上でlibusbドライバのインストールは終了です。
ISEを起動します。
$/opt/Xilinx/11.1/ISE/bin/lin/ise
ISEをインストールした後に、Firefoxがうまく開かなかったりしたら、
$sudo chown -R ubuntu .mozilla
10月
13
2009
Jungo windrvr6 は、kernel > 2.6.18 では動作しない?
ISE10.1では、libusbに基づいた自身のドライバーが付属している、というこちらの情報を元に16GBのUSBメモリにインストールしたVersysEDA UB804(Ubuntu8.04ベース)にISE10.1をインストールします。
まず前準備として、PACEが開かないので以下をインストールします。
$sudo apt-get install libmotif3
$sudo apt-get install libstdc++5-3.3-pic
ケーブルドライバをインストールする際必要なようなのでfxloadをインストールします。
$sudo apt-get install fxload
サイトより、10.1_Webinstall.zipをダウンロードします。
これを解凍したフォルダに移動して、
$sudo ./setup
あとはこちらを参考に。
インストール先は、デフォルトの/opt/Xilinx/10.1で大丈夫です。
ISEを起動するスクリプトを作成します。
以下の #!/bin/bashからiseまでをテキストエディタで作成して、”ise10.sh”という名前でホームディレクトリに保存します。
#!/bin/bash
source /opt/Xilinx/10.1/ISE/settings32.sh
export XIL_IMPACT_USE_LIBUSB=1
export DISPLAY=:0
ise
上部パネルの”場所”から”ホームフォルダ”をファイルブラウザで開き、作成したise10.shを右クリック。
プロパティーからアクセス権を選択して、”プログラムとして実行できる”にチェックマークを入れます。
.qtの所有権が”root”の場合、
$sudo chown -R ubuntu .qt/
ISEを起動します。
$./ise10.sh
7月
21
2009
USBメモリにインストールした、VersysEDA UB804(Ubuntu 8.04ベース)を、USBメモリからのブートに対応していないPCで起動する場合、起動用のブートCDが必要になります。
また、VirtualBoxで、USBメモリをマウントして、このisoイメージファイルから起動することもできます。
VersysEDA UB804用のブートCDは、こちらからダウンロードできます。
カーネルのバージョンがあがると、ブートCDを作り直す必要があります。
現在のバージョンは、2.6.24-24-genericです。
(参考サイト:Ubuntu日本語フォーラム)
ブートCDをPCに入れて電源を入れると、ブートメニューが表示されます。
通常”Start device”は、”sdb1″で大丈夫だと思いますが、他にUSBデバイス(ストレージ)が挿してあると、”sdc1″,”sdd1″等に識別される場合があります。
VirtualBoxでこのisoファイルから起動して動作確認をおこなう場合は、”sda1″を選択します。
7月
17
2009
VirtualBoxを使って、VersysEDA UB804をUSBメモリへインストールします。
ディスクの空き容量は最低2.5GB以上必要なので、4GB以上のUSBメモリを使います。
ライブCDを作成してインストールをおこなった場合、ハードディスクへの誤インストールや、ハードディスクから起動できなくなる等の障害が出る場合がありますので、必ず仮想マシンを使ってください。
尚、以下の操作は、自己責任でお願いします。
まず、VirtualBoxを起動し、左上の”新規”ボタンをクリックします。
仮想マシン名とOSを設定します。
メモリ容量を設定します。
Ubuntuの推奨384MB以上、MAX実メモリの容量の半分を目安に設定します。
仮想ハードディスクの設定では、ハードディスクは使用しないので、”起動ディスク”のチェックマークをはずします。
“完了”ボタンをクリックして仮想マシンの設定が終わります。
次に”CD/DVD-ROM”をクリックして、VersisEDAのisoファイルを指定します。
isoファイルの設定が終わったら、USBメモリをPCに挿して、仮想マシンを起動します。
起動したら、上側メニューの”デバイス”→”USBデバイス”→”使用しているUSBメモリ”を選択します。
VirtualBox用のUSBデバイスドライバをインストールします。
デバイスドライバのインストールが終わったら、再度上側メニューの”デバイス”からUSBメモリの指定をします。
エラーが出てマウントできない場合、仮想マシンを終了して、ViritualBox終了→USBメモリ取り外し→VirtualBox再起動→USBメモリ挿入して、仮想マシンを起動すると、マウントできる場合があります。
VersysEDAのisoファイルが起動し、USBメモリのマウントができたら、デスクトップにある”インストール”アイコンをダブルクリックして、インストーラを起動します。
以降は、VersysEDA UB804 VirtualBox へインストール(その2)
を参照してください。
USBメモリから起動する場合、PCのブートデバイスの設定で、USBメモリを優先させる必要があります。
7月
16
2009
isoファイルから起動したVersysEDAを、仮想ハードディスクへインストールします。
デスクトップにある”インストール”のアイコンをダブルクリックします。
デフォルトで言語が”日本語”が選択されているので、そのまま”進む”をクリックします。
利用する場所はデフォルトで”東京”になっています。
よければそのまま”進む”をクリックします。
キーボードレイアウトは、デフォルトで”Japan”が選択されています。
よければそのまま”進む”をクリックします。
ディスクの準備では、ガイドディスク全体を使うをチェックします。
選択されているディスクは、仮想ハードディスクです。
名前、パスワード、コンピュータ名を入力します。
ここで、入力できるようになるまで、時間がかかることがあります。
ログイン名とパスワードは、ログインするときに必要となります。
設定した内容で問題がなければ、”インストール”をクリックします。
インストールが終了したら、”すぐに再起動する”をクリックします。
終了途中で、
“Please remove the disc,close the tray(if any)
and press ENTER to continue”
のメッセージが出て止まったら、そのままエンターキーを押します。
再起動してログイン画面がでたら、インストール時に設定したユーザネームとパスワードを入力します。
VersysEDAのデスクトップ画面が表示されますが、解像度はまだ800×600です。
“Guest Additions”をインストールすると、解像度をあげることができます。
また、Guest Additions”をインストールすると、ホストPCと仮想マシンをシームレスで使うことができ、さらにホストPCと仮想マシンの共有ファイルを作成することもできます。
“Guest Additions”のインストールは、上側メニューの”デバイス”から、”Guest Additionsのインストール”を選択します。
Guest Additionsのインストールが成功したというメッセージが確認できたら、エンターキーを押し再起動します。
再起動するとホストPCと仮想PCをシームレスに使用でき、”フルスクリーンモード”にすれば、ディスプレイ全体に表示することができます。
7月
16
2009
公開しているVersysEDA UB804のisoファイルは、CDに焼いてライブCDとして使うことができます。
また、VirtualBoxや、VMware等の仮想マシンにインストールしたり、USBメモリにインストールして使用することもできます。
今回は、VirtualBoxにインストールしてみます。
(※以下の操作は、自己責任でお願いします)
まず、VirtualBoxをインストールします。
VirtualBoxは、個人目的、教育目的、評価目的の場合は無償で利用できるようです。
インストールするマシンのOSは、Windows XP Proです。
sun.com又はvirtualbox.orgよりWindows用のexeファイルをダウンロードします。
(09/07/16現在のバージョンは、VirtualBox-3.0.2-49928-Win.exeです)
exeファイルをダブルクリックするとインストールが始まります。
インストール途中で、
というワーニングが何度かでます。
これで不安になった方は、インストールはやめましょう。
インストールが終了すると、VirtualBoxが起動します。
左上の”新規”ボタンをクリックすると、新規の仮想マシン作成ウィザードが起動します。
まず、仮想マシン名とOSのタイプを指定します。
オペレーティングシステムには、”Linux”、Versionには”Ubuntu”を指定します。
次に、メモリの容量を指定します。
Ubuntuでは、384MB以上が推奨されています。
Maxは、実メモリ容量の半分です。
次に、仮想ハードディスクの設定をおこないます。
“新規ハードディスクの作成”が選択されているので、そのまま”次へ”をクリック。
次に、ハードディスクストレージタイプの選択をします。
“可変サイズのストレージ”を選択します。
可変サイズのストレージの場合、仮想マシンの消費した分しか、実ハードディスクの容量をとりません。
次に、容量の指定をします。
可変なので少し大目の容量でもいいでしょう。
これで設定は、終わりです。
“完了”をクリックすると、新規の仮想マシンが作成されます。
ダウンロードしたisoファイルをマウントします。
“CD/DVD-ROM”をクリックします。
CD/DVD-ROM設定のダイアログが表示されます。
“CD/DVD ドライブのマウント”をチェックし、さらに”ISOイメージファイル”をチェックします。
ダウンロードしたisoイメージファイルを指定します。
isoイメージファイルの設定が終わったら、仮想マシンを起動します。
“起動”ボタンをクリックすると、起動が始まります。
仮想マシン側と、ホストPC側のキーボードマウスの切り替えは、ホストキーでおこないます。
ホストキーはデフォルトで、右側の”Ctrl”に割り当てられています。
VersysEDAの起動画面で、”コンピュータに変更を加えないでUbuntuを使ってみる”が選択されている状態で、エンターキーを押します。
起動が終わると、VersysEDAのデスクトップが表示されます。
解像度は、Max800x600です。
その2へ
7月
15
2009
ubuntu 8.04ベースの、VersysEDA UB804のダウンロードを開始しました。
(ダウンロード)
EDAツールは、ubuntu 6.06ベースのVersysEDAから下記のバージョンアップがされています。
・SystemC systemc-2.2.0 → 変わらず
・Verilator verilator-3.665 → verilator-3.710
・icarus verilog 0.8 → 0.8.5
・GplCver 2.12a → 変わらず
・GTKWave v1.3.81 → v3.1.1
ubuntuのカスタマイズツールには、Remastersys、UCK、Reconstructorがあります。
今回は、UCKを使ってカスタマイズしています。
カスタマイズしたisoファイルの評価には、仮想マシンのVirtualBoxを使いました。
仮想マシンを使えば、isoファイルを起動して、USBメモリへのインストールそして、起動ディスクのisoイメージファイルを作成すれば、USBメモリの動作確認まで、PCを再起動することなくしかも、CDレスでできます。
ubuntu及びその取り巻きの環境は着実に進歩しています。
仮想マシンをスムーズに動作させるためには、ある程度のPCパワーが必要です。
今回使用したマシンは、5月の連休にキャンペーンをやっていたDellのInspiron 545です。
スペックは、
・OS XP Professional(ダウングレードオプション)
・CPU Core 2 Duo E7400 2.8GHz
・メモリ 4GB
・ハードディスク 500GB
・モニタ 20インチワイドTFT
価格は、¥72,300。
このスペックでモニタ付き、安いと思います。
秋葉原で同じスペックの中古を探しても、同程度か少し割高になるかもしれません。
ただBIOSのブートオーダーの設定で、USBメモリが優先できない。
サポートに問い合わせると、起動時にPF12を押してブートデバイスを選択してくれとのこと。(ちょっと不満)