先日スピードビジネスより購入した、PRIMERGY TX100 S1 に付属のUSBデバイス(メモリ)に、VMware ESXi 5.0をインストールします。
VMwareのサイトより、
・VMware-VMvisor-Installer-5.0.0-469512.x86_64.iso
・VMware-viclient-all-5.0.0-455964.exe
をダウンロードします。
ダウンロードには、登録が必要です。
VMware-VMvisor-Installer-5.0.0-469512.x86_64.isoをCDに焼いて、PRIMERGY TX100 S1 のCD/DVDトレイに装着して起動します。
インストールデバイスの選択画面で、USBデバイスを選択します。
このUSBメモリには、すでにESXi 4.1がインストールされているので警告がでます。
ESXi 4.1は、もう使わないのでそのままインストール。
インストールが終了すると、再起動されます。
再起動したら、F2キーを押して、IPアドレスの設定をします。
先にダウンロードした、VMware-viclient-all-5.0.0-455964.exeをクリックしてインストールします。
クライアント側のPCは、Windows 7 Professionalです。
古いバージョン(4.1)は、アンインストールしなくても置き換わるようです。
取得したライセンスキーを割り当てます。
Ubuntu 11.04を起動してみました。
旧バージョンでは、コンソールのフルスクリーンに多少不具合がありましたが、新バージョンでは問題ないようです。
関連
・VMware ESXi — PRIMERGY TX100 S1
・PRIMERGY TX100 S1 プライベートクラウド
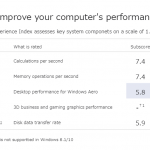
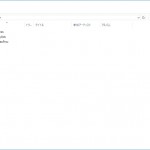

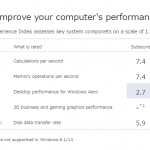

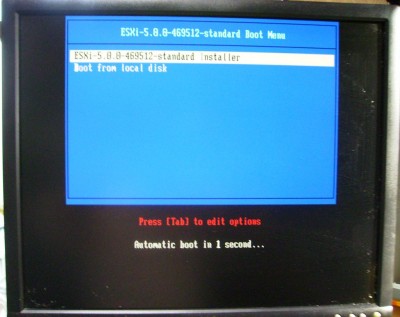
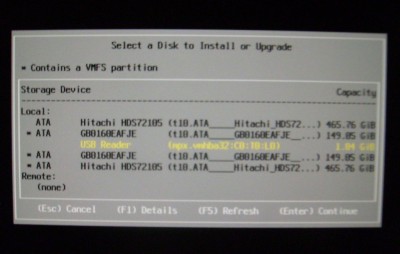
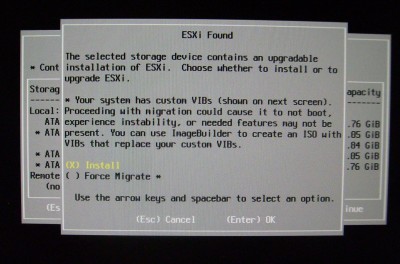
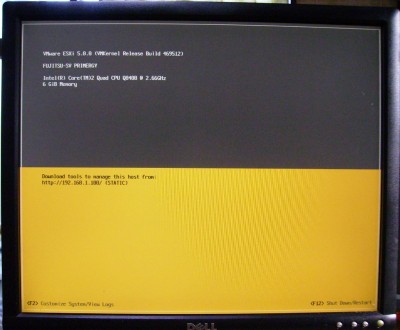

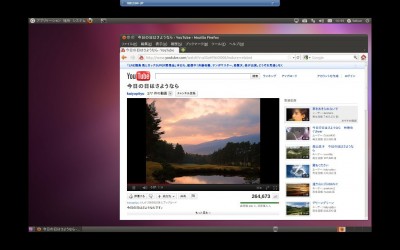




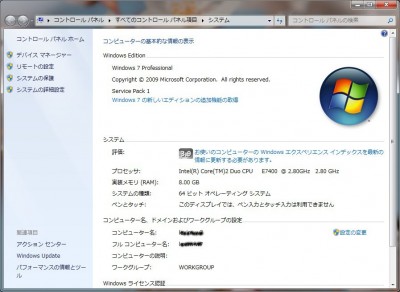






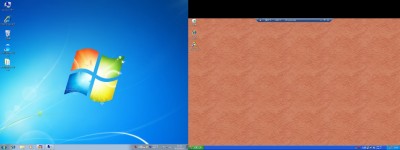
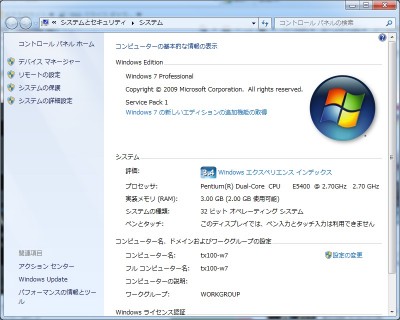

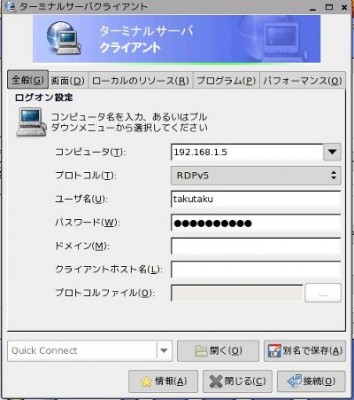
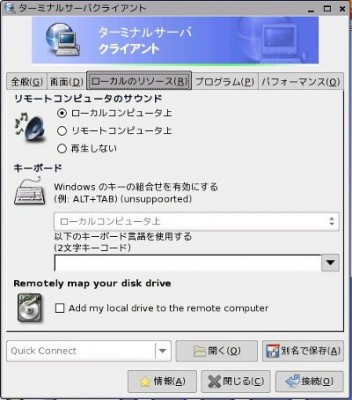

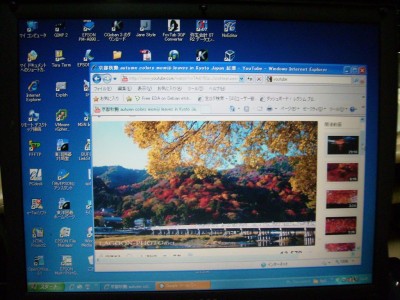





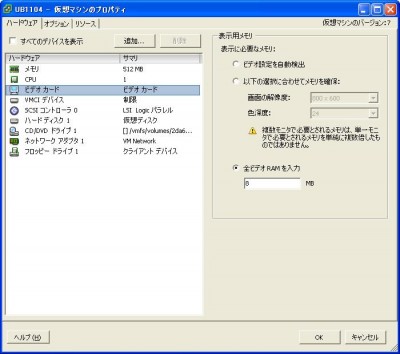
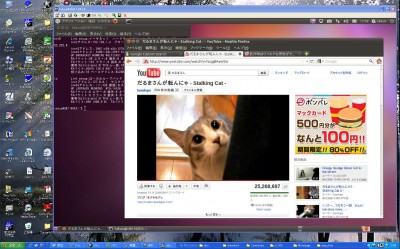
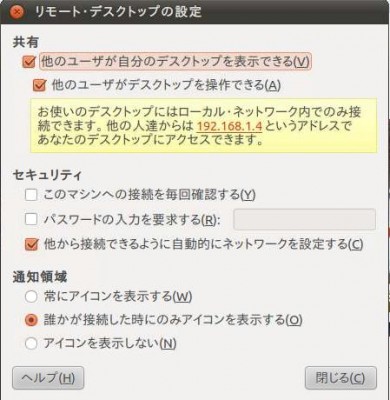
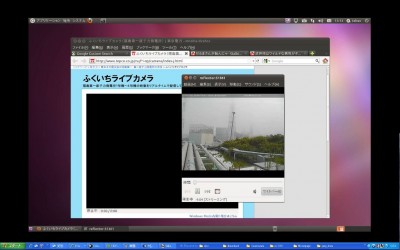

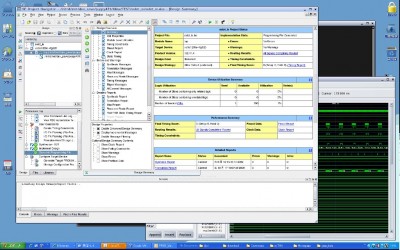

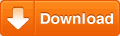 Wary511JP
Wary511JP